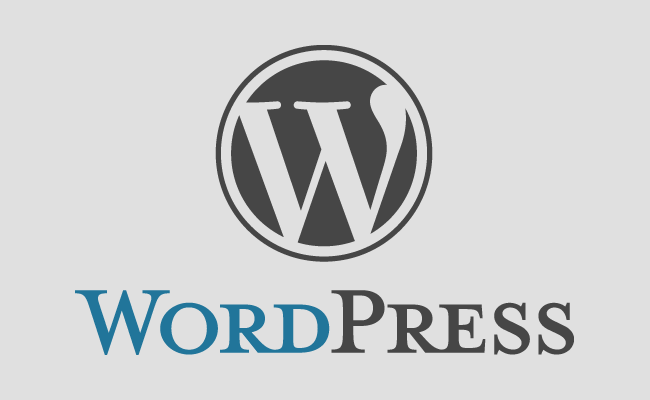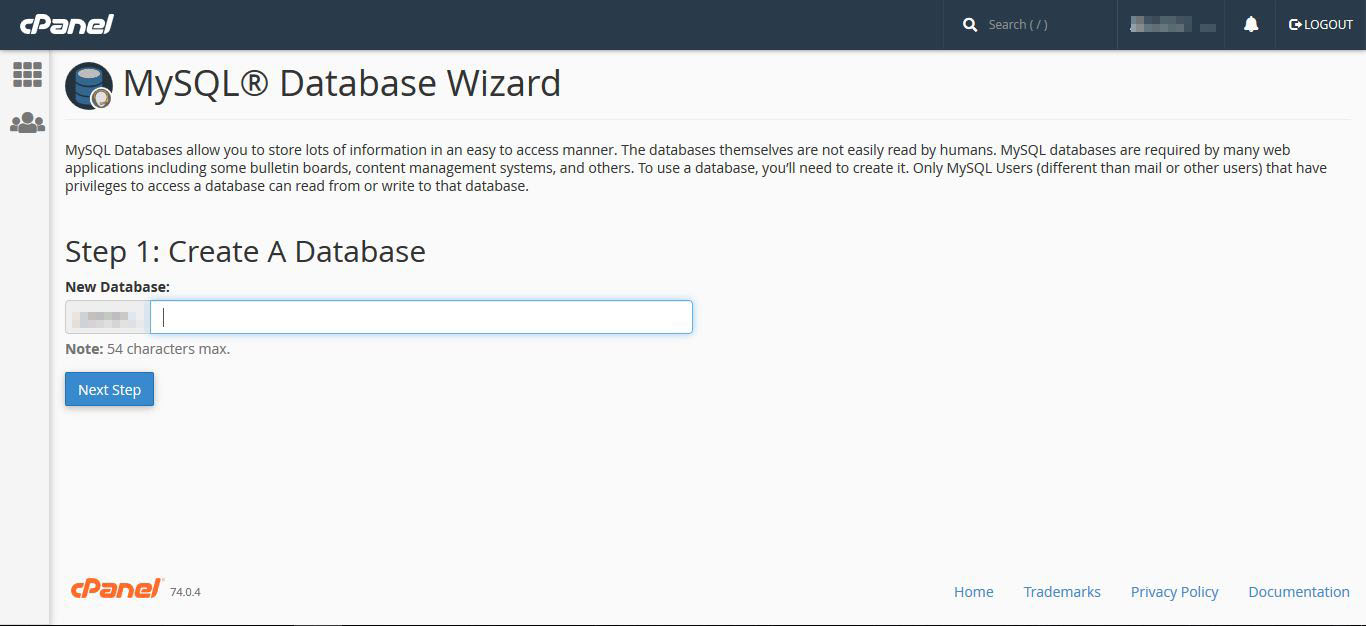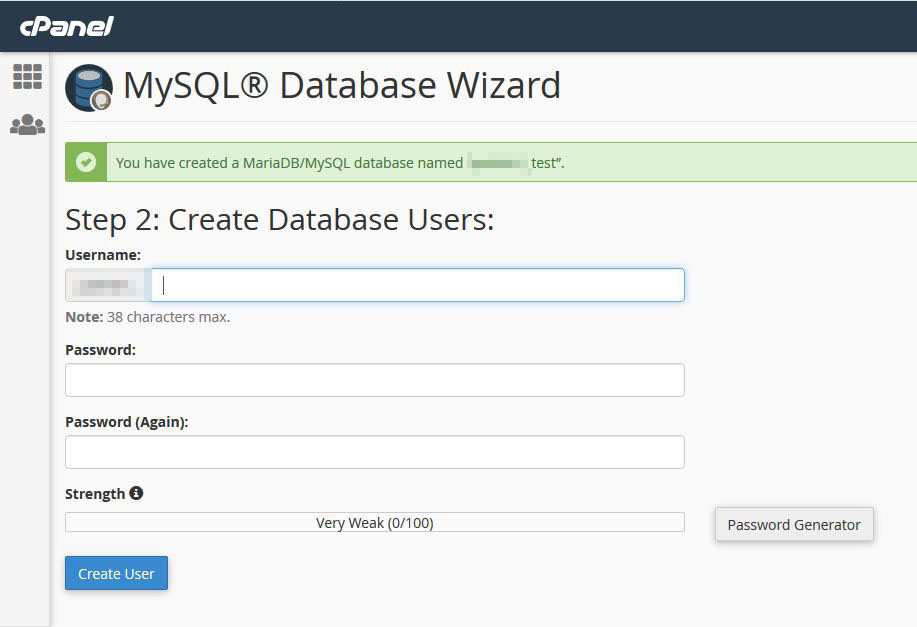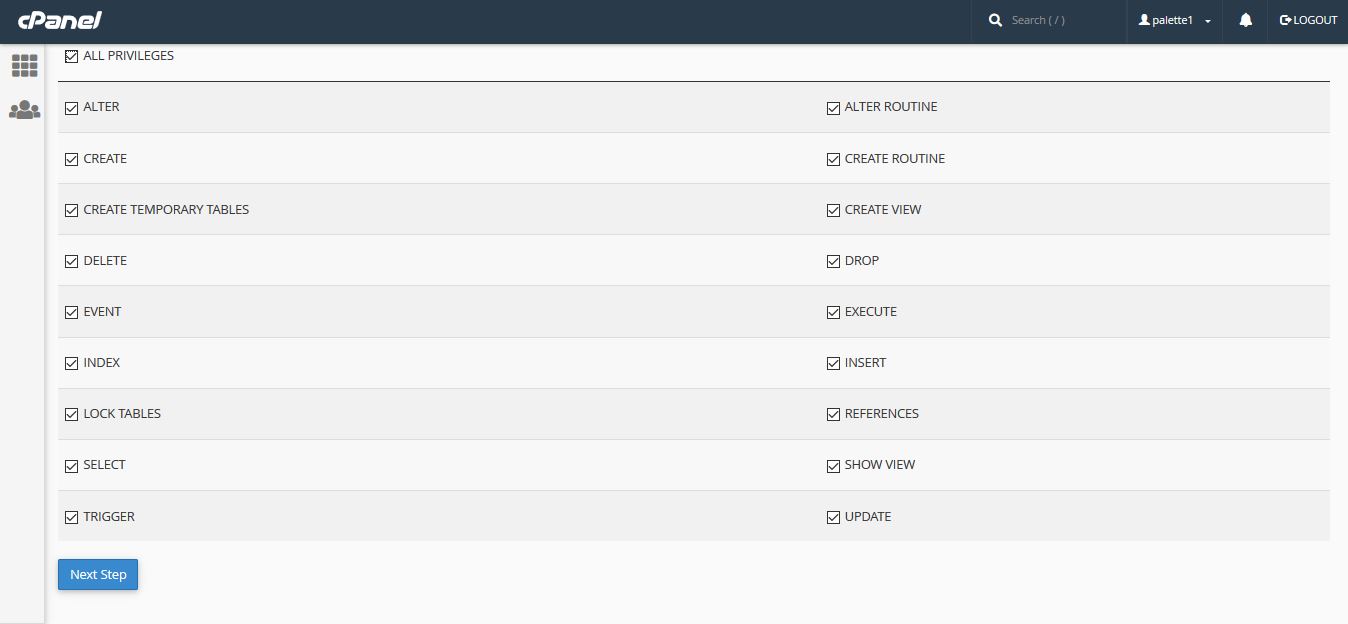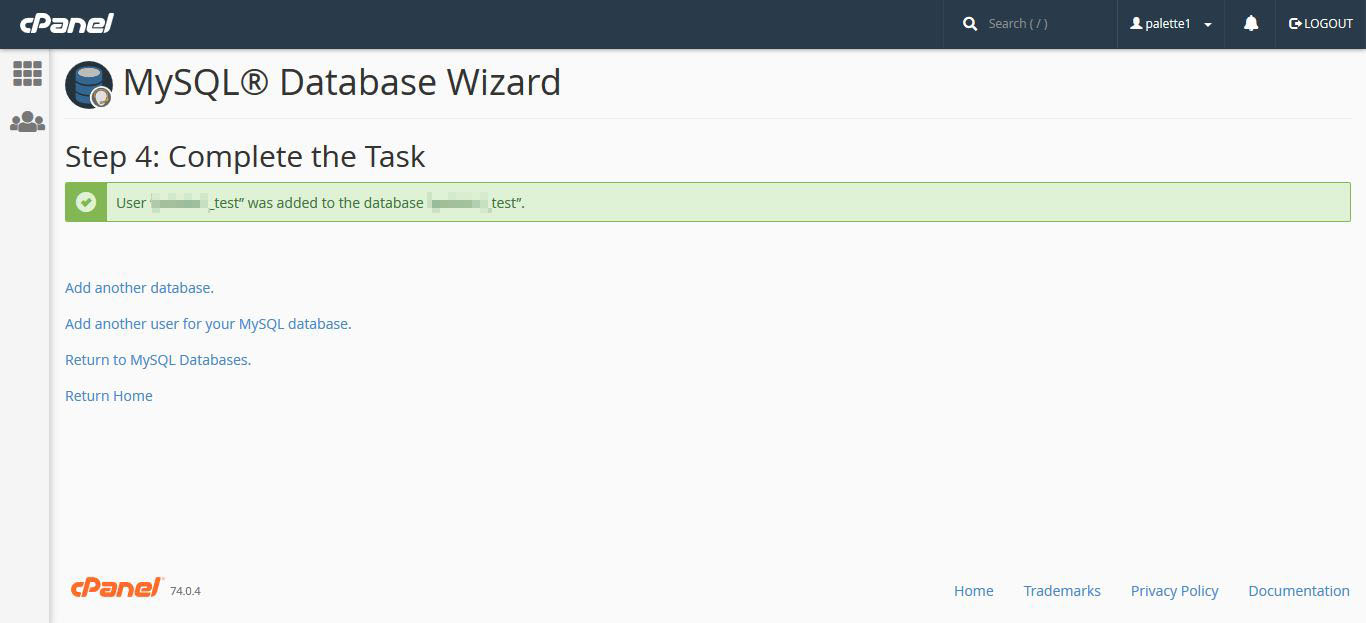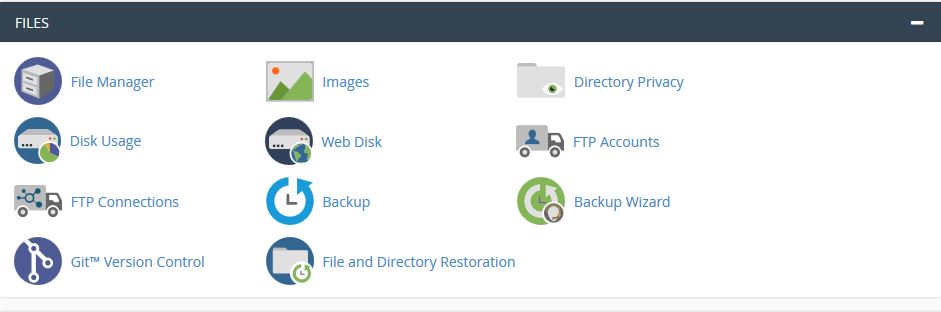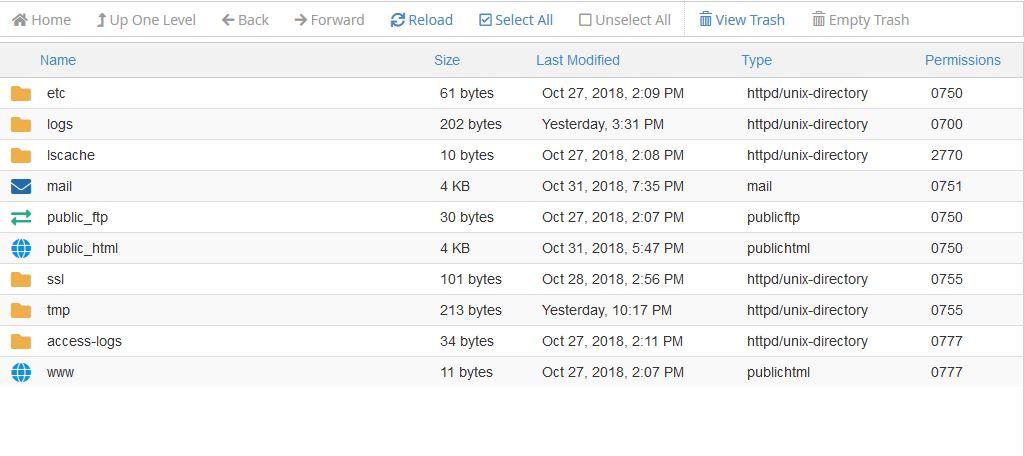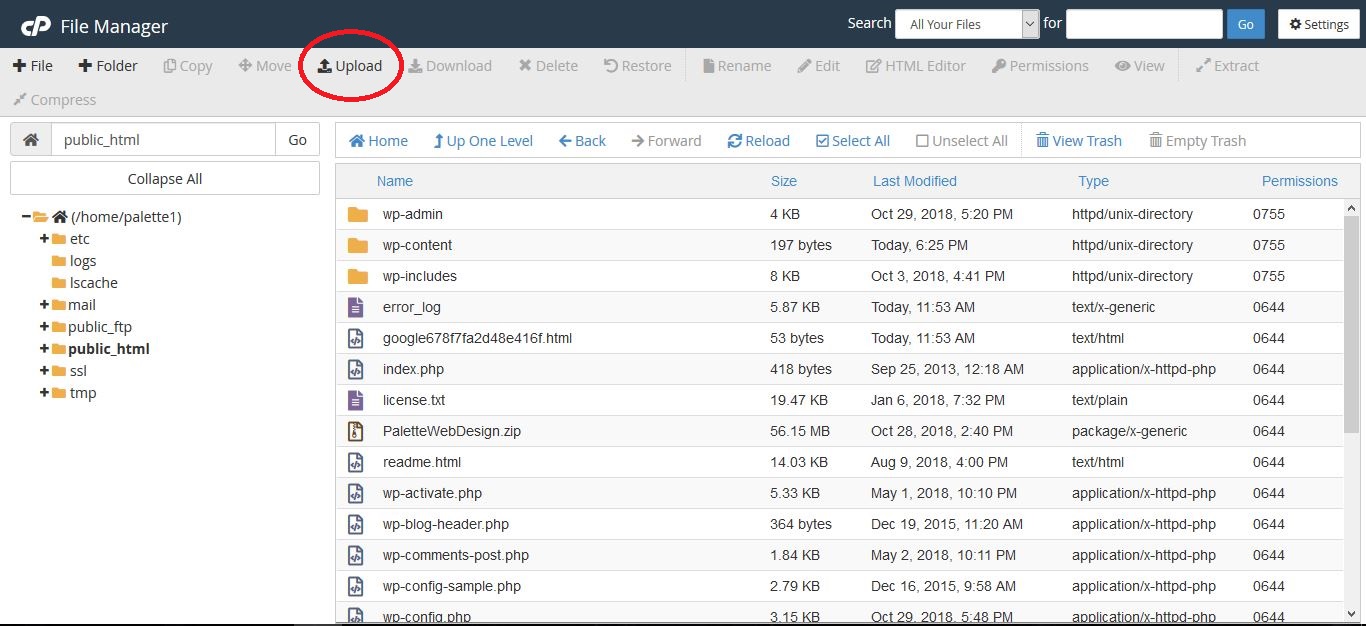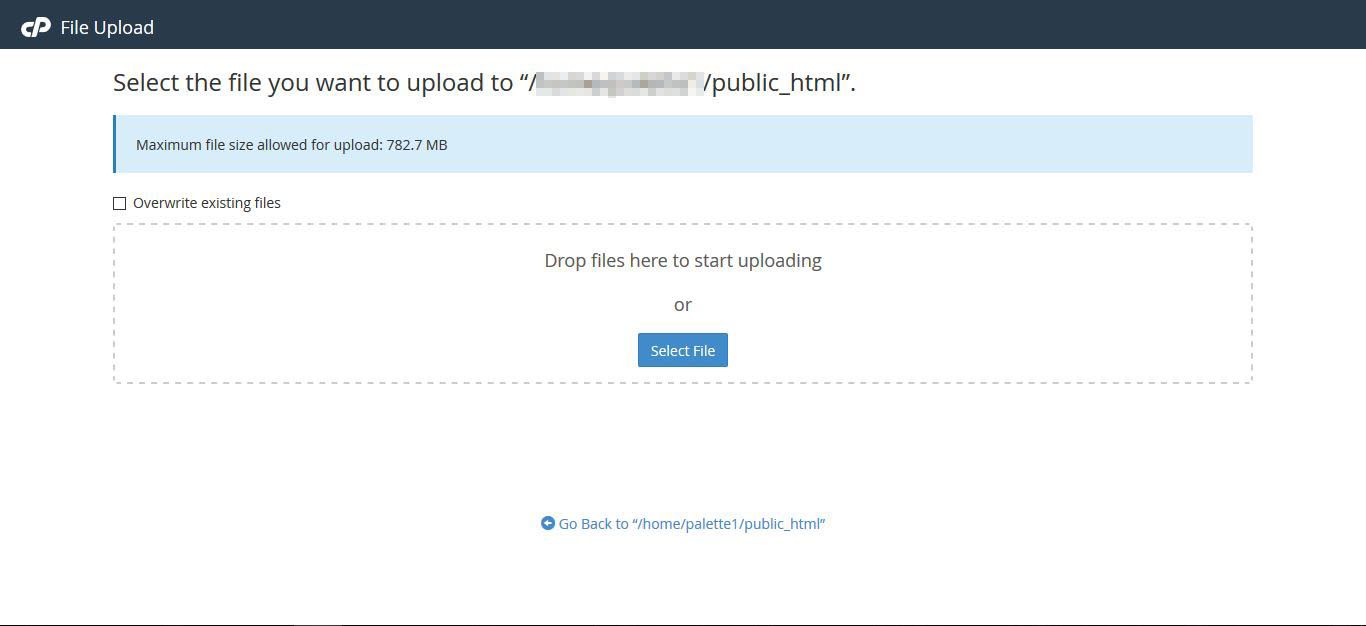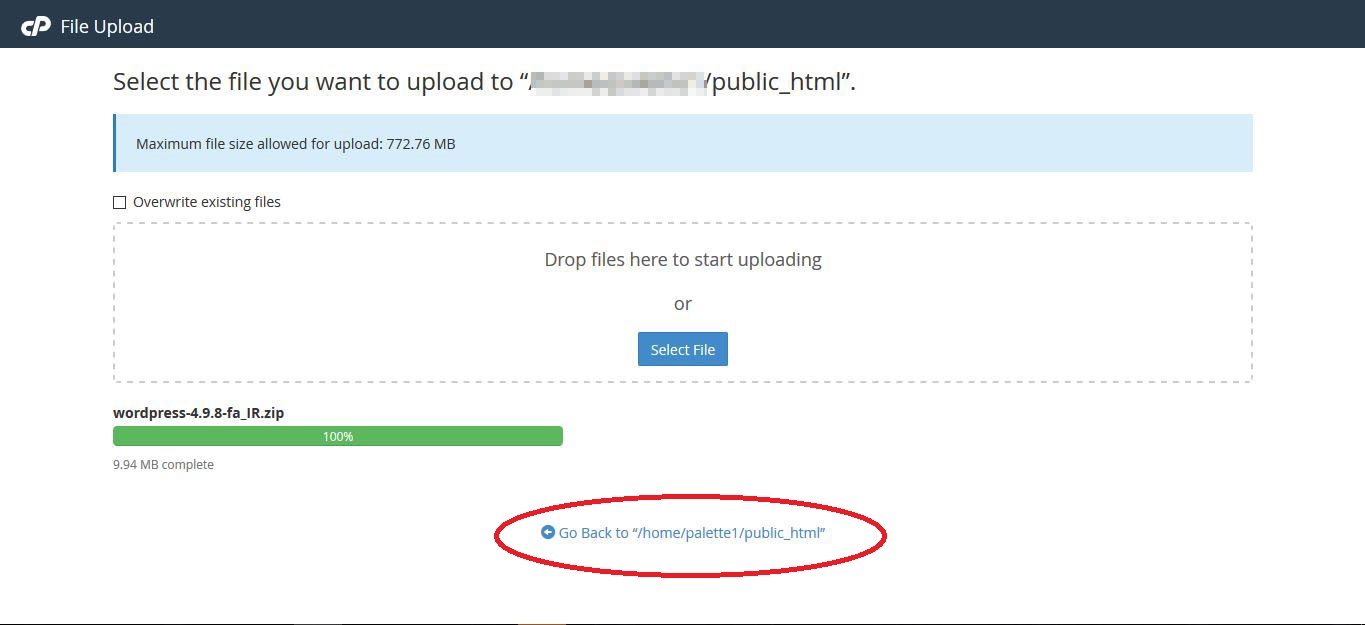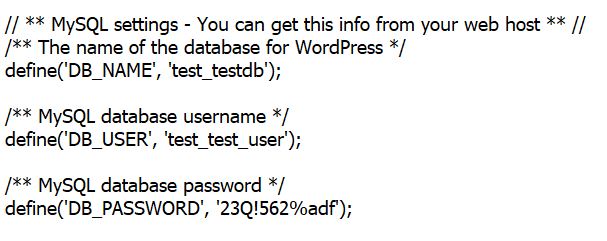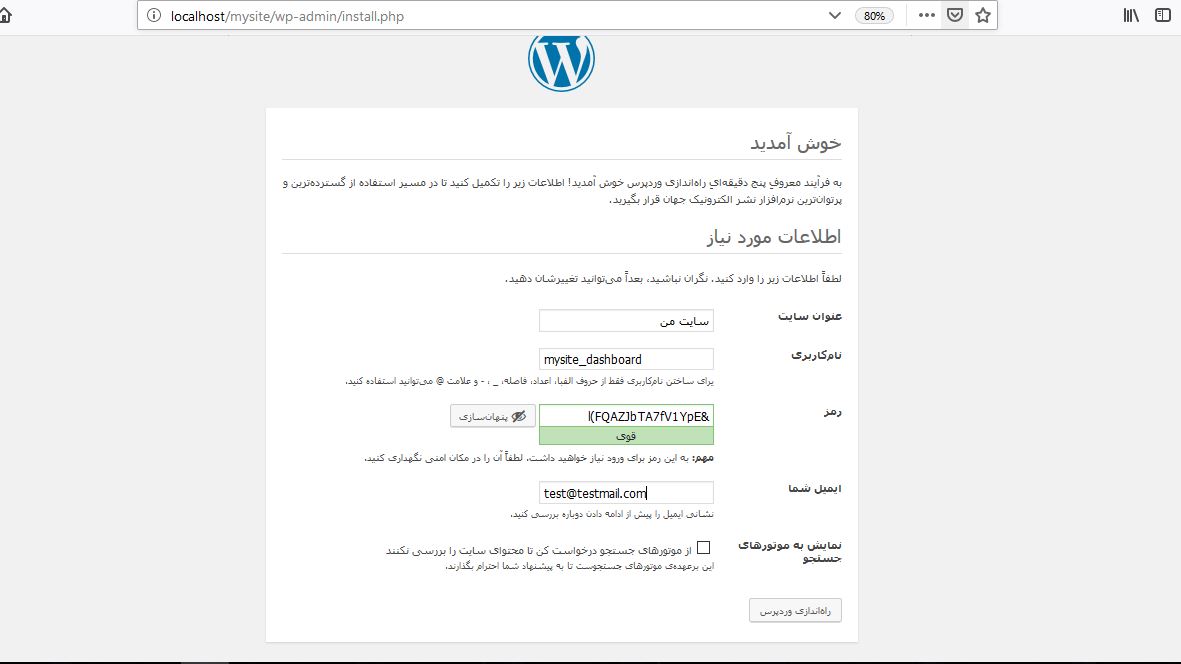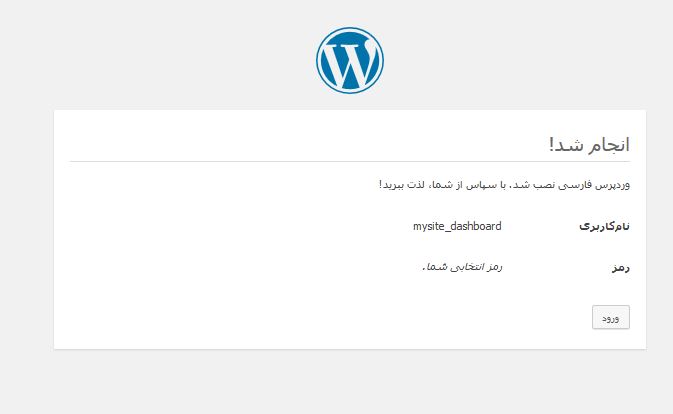وردپرس یک سیستم مدیریت محتوا است که برای طراحی وب سایت ها مورد استفاده قرار می گیرد.نصب وردپرس به سادگی با طی مراحل زیر انجام شدنی است و شما با انجام دادن مراحل زیر می توانید سایت وردپرسی را در هاست خود راه اندازی کنید.
مراحل نصب وردپرس در هاست (سی پنل)
ابتدا با ورود به حساب کاربری سرویس دهنده هاست خود ،وارد سی پنل (Cpanel) می شویم و بعد مراحل زیر را پیگیری میکنیم.
در صورتی که هاست شما کنترل پنل دیگری در اختیار شما قرار میدهد ، مثل دایرکت ادمین ، نگران نباشید ، گزینه های مشابه در سایر کنترل پنل ها نیز قابل دسترسی است
مرحله اول – تعریف پایگاه داده و کاربر جدید برای پایگاه داده:
ساده ترین راه برای ایجاد پایگاه داده و کاربر جدید برای آن این است که گزینه ی MySQL Database Wizard را انتخاب کنیم که مراحل ایجاد را ساده سازی کرده است.بعد از انتخاب این گزینه صفحه ای مشابه صفحه ی زیر باز خواهد شد.
در این مرحله برای ایجاد پایگاه داده جدید کافی است نام آن را وارد کنیم و گزینه Next Step را بزنیم.
توجه داشته باشید نام دیتابیس مورد استفاده در نصب وردپرس مورد استفاده قرار میگیرد پس یک کپی از آن را ذخیره کنید (نام کامل دیتابیس به همراه پیشوند آن که توسط سی پنل ارائه شده است)
در این مرحله یک کاربر جدید برای پایگاه داده ایجاد خواهیم کرد.پیشنهاد ما این است که نام کاربری را نامی دلخواه انتخاب کنید ولی برای ایجاد رمز عبور از گزینه Password Generator استفاده کنید تا رمزی با امنیت بالا برایتان ایجاد کند.
باز هم توجه داشته باشید که نام کاربری و رمز عبور کاربر پایگاه داده در نصب وردپرس مورد نیاز است و یک کپی از آن را نگهداری کنید.
با زدن Create User کاربر جدید برای پایگاه داده مدنظر ایجاد خواهد شد.
در این مرحله باید مجوز هایی که کاربر ایجاد شده در پایگاه داده خواهد داشت را به او اعطا کنیم.مجوز هایی مثل ایجاد،حذف و تغییر محتوا و … . برای وردپرس به کاربری با تمام مجوز ها احتیاج داریم پس گزینه All Privileges را انتخاب میکنیم تا تمام مجوز ها داده شود.
در این مرحله پیغامی برای موفقیت آمیز بودن عملیات در اختیار ما قرار خواهد داد. با زدن Home میتوانیم به صفحه اصلی cpanel باز گردیم.
مرحله دوم – دانلود وردپرس و کپی آن در پوشه public_html مدیر فایل سی پنل:
بعد از دانلود آخرین نسخه از وردپرس وارد File Manager سی پنل میشویم.
اطلاعات سایت را برای نمایش داده شدن، باید در پوشه public_html وارد کنیم.وارد این پوشه شده و گزینه upload را برای بارگذاری وردپرس انتخاب می کنیم.
در صفحه باز شده فایل وردپرسی که دانلود کردیم را آپلود میکنیم.
در این مرحله با زدن Go back… به پوشه public_html باز میگردیم.
در این مرحله با کیلک راست روی فایل و زدن گزینه Extract آن را از حالت فشرده خارج میکنیم،محتویات در پوشه ای به نام wordpress قرار داده میشوند که آنها را با استفاده از نوار ابزاری که در بالای File Manager داریم به پوشه public_html منتقل میکنیم.(ابتدا Select All را انتخاب میکنیم،سپس Move را زده و پوشه public_html را به عنوان مقصد انتخاب میکنیم)
در بین فایل های نصبی وردپرس فایلی به نام wp-config-sample.php وجود دارد. با دو بار کلیک روی آن صفحه ای برای دانلود فایل باز میشود که آن را دانلود میکنیم.نام فایل دانلود شده را به wp-config.php تغییر میدهیم و تغییرات زیر را اعمال میکنیم:
define(‘DB_NAME’, ‘database_name_here’);
در این قسمت نام پایگاه داده ای که در قسمت قبل ایجاد کردیم را به جای database_name_here وارد میکنیم.
/** MySQL database username */
define(‘DB_USER’, ‘username_here’);
در این قسمت نام کاربری کاربر پایگاه داده را وارد میکنیم که در قسمت قبل ذخیره کردیم.
/** MySQL database password */
define(‘DB_PASSWORD’, ‘password_here’);
در این قسمت نیز مشابه قسمت های قبل رمز عبور کاربر پایگاه داده سایت را وارد خواهیم کرد.
خروجی به این صورت خواهد بود.
این فایل را مشابه روشی که برای بارگذاری فایل نصب وردپرس گفتیم در پوشه public_html آپلود میکنیم.
مرحله سوم – راه اندازی وردپرس:
در این مرحله آدرس URL سایت را در مرورگر خود وارد میکنیم و وارد مراحل نصب وردپرس خواهیم شد.
در این مرحله ابتدا نام سایت و شعار سایت را بسته به نوع کسب و کار خود انتخاب میکنیم.
قسمت بعدی انتخاب نام کاربری و رمز عبور ادمین سایت است. در این مرحله باید دقت کنیم نام کاربری مناسب انتخاب کنیم که حدس زدن آن برای حمله کنندگان کار راحتی نباشد (نام هایی مثل admin ، user و … انتخاب نکنیم ) علاوه بر این رمز عبور امنیت کافی را دارا باشد.این نام کاربری و رمز عبور برای ورود به پیشخوان مدیریت سایت مورد استفاده قرار میگیرد.
در ادامه باید آدرس ایمیل خود را وارد کنیم،این آدرس برای تعاملات بعدی مورد نیاز خواهد بود (مثلا زمانی که رمز عبور ورود به پیشخوان را فراموش کردیم)
گزینه بعدی را در صورتی که انتخاب کنیم موتورهای جستجو سایت ما را بررسی نخواهند کرد و به دنبال آن در موتورهای جستجو ظاهر نخواهیم شد. در صورتی که سایت و محتویات آن آماده است این گزینه را انتخاب نکنید زیرا با این کار سئو سایت خود را با خطری جدی مواجه می کنید.
در صورتی که مشکلی در نصب وردپرس وجود نداشته باشد این صفحه نمایش داده خواهد شد و با زدن ورود میتوانیم با وارد کردن نام کاربری و رمز عبوری که در مرحله قبل انتخاب کردیم وارد پیشخوان وردپرس شویم.